| In AutoCAD, Tool Palettes provides the flexibility to have quick access to Drawings, Tools, and Commands etc. These can be docked, undocked, resize and move at different locations in AutoCAD UI. Users can easily customize these according to their needs. This involves:
Etc… There can be large number of palettes which can easily be accessible using context menu while showing the list of available palettes.
Users can even place their drawings, templates etc on these tools palettes and can access them while working |  | |
How to create Palette Groups:
| As there is a good number of Tool Palettes available already and you might want to add your own. At this point you might want to arrange yours into groups. So here is the way, to create Palette Groups and arrange your tool palettes in these: |
| Click Right Mouse Button on Tool Palette Panel and choose Customize Palettes. This should open Customize Dialog box: From the right panel (Palette Groups:), you can define your Groups and Sub Groups. From the left panel (Palettes), you can choose which Tool palettes to be added into your groups. Simply Draw your Tool Palettes from Left Panel (Palettes) to the Right Panel (Palette Groups:) and drop on your group. When you are done, press Close Button. And your groups would be available immediate and could be accessed using Context Menu of Tool Palette Panel (right mouse button on Palette Panel Window). |

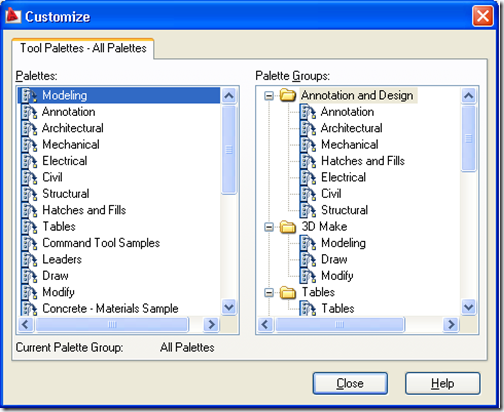
No comments:
Post a Comment